TV via DLNA-Playback AVCHD MTS/M2TS files on the big Screen TV via DLNA
DLNA TV-Enjoy AVCHD M2TS recordings on DLNA certified TV via DLNA
How would you Enjoy/Watch/Play Videos via DLNA on a DLNA-certified TV? It would be perfect if your camcorder is also certified with DLNA. The most important element is the home network. However, there is a limited amount of AVCHD camcorders for DLNA. So you would need a PC connected to HDTV via home network, and watch them in the living room with your family and friends.
First of all, let's take a look at the supported file formats by DLNA.
Media Format:
Image: JPEG PNG, GIF, TIFF
Audio: LPCM AAC, AC-3, ATRAC 3plus, MP3, WMA9
Video: MPEG2 MPEG-1, MPEG-4*, AVC, WMV9
AVCHD files in .mts and .m2ts encoded in MPEG-4/AVC are supported for streaming through DLNA. However, when you play different files, there would be buffering for loading each file. Aunsoft Final Mate is the recommended AVCHD joiner for lossless DLNA streaming formats. You can join the clips into one single file, Connect and enjoy HD recordings on HDTV.
Part 1: Lossless join AVCHD for DLNA streaming on your networked PC
Step 1. Import AVCHD MTS/M2TS files to Aunsoft Final Mate.
Run Aunsoft Final Mate, and you can capture videos from the camcorder connected to PC through the pop-up wizard. Alternatively, for the videos on hard drive, just the "Add file path" and browse the folder with .mts or .m2ts files from hard drive.
Step 2. Join AVCHD for DLNA.
Click the "Create New Movie" button on Movies tab for lossless output, drag and drop clips from Camcorder tab or Resource tab to the Movie ID. When files are dropped into one movie ID, the clips will be joined as a single file. You can create another movie for different events, and enjoy AVCHD files via DLNA.
Step 3. Export MTS/M2TS file for DLNA streaming.
Click the "Export" button, and then the OK button. The MTS/M2TS joiner for HDTV will start combining short clips without delay/pause, retaining the native format as DLNA supported file.
Part 2: Enjoy AVCHD recordings on DLNA certified TV
Step 1. Add lossless videos to your designating folder on PC for sharing to DLNA certified TV.
In this process, certain PC share manager software may be needed according to different DLNA certified TV sets. Let me take SAMSUNG PC Share Manager as an example. After you install manager software, a simple way to share videos on your home network is to create and name specific folders on PC for DLNA certified TV to access. Create a new folder on your networked pc, and then name it accordingly, for example "Videos". Copy or load in converted HD videos to the folder you want to access.
PC Share Manager will only access those folders you designate as being shared. Here's how to do that. Select a folder you would like to share, or create a new folder for sharing.
Step 2: Enjoy AVCHD recordings in your DLNA certified TV
Accessing the joined AVCHD files is as easy as pushing the WiseLink button on your Samsung HDTV. Make sure that your media server or networked PC is turned on and the PC Share Manager application is running so that WiseLink Pro can find your shared files and folders.
You can access WiseLink Pro directly from your remote, or from the main menu. (The red Device button, located directly below the Info button on your remote control, lets you choose between one or more networked PCs and the WiseLink USB connector on the side of your Samsung HDTV.) Once you have started WiseLink Pro, you will see the main menu shown below.
Then you can choose the AVCHD files for playback on the big screen TV via DLNA, and share videos at home.
Tips:
1. Aunsoft Final Mate also supports 64-bits and 32-bits system.
2. In case that your HDTV does not support AVCHD format yet, you would need to convert AVCHD to TV supported format like .mpg. Just create movie for conversion in Step 2 of Part I on Aunsoft Final Mate.
DLNA TV-Enjoy AVCHD M2TS recordings on DLNA certified TV via DLNA
How would you Enjoy/Watch/Play Videos via DLNA on a DLNA-certified TV? It would be perfect if your camcorder is also certified with DLNA. The most important element is the home network. However, there is a limited amount of AVCHD camcorders for DLNA. So you would need a PC connected to HDTV via home network, and watch them in the living room with your family and friends.
First of all, let's take a look at the supported file formats by DLNA.
Media Format:
Image: JPEG PNG, GIF, TIFF
Audio: LPCM AAC, AC-3, ATRAC 3plus, MP3, WMA9
Video: MPEG2 MPEG-1, MPEG-4*, AVC, WMV9
AVCHD files in .mts and .m2ts encoded in MPEG-4/AVC are supported for streaming through DLNA. However, when you play different files, there would be buffering for loading each file. Aunsoft Final Mate is the recommended AVCHD joiner for lossless DLNA streaming formats. You can join the clips into one single file, Connect and enjoy HD recordings on HDTV.
Part 1: Lossless join AVCHD for DLNA streaming on your networked PC
Step 1. Import AVCHD MTS/M2TS files to Aunsoft Final Mate.
Run Aunsoft Final Mate, and you can capture videos from the camcorder connected to PC through the pop-up wizard. Alternatively, for the videos on hard drive, just the "Add file path" and browse the folder with .mts or .m2ts files from hard drive.
Step 2. Join AVCHD for DLNA.
Click the "Create New Movie" button on Movies tab for lossless output, drag and drop clips from Camcorder tab or Resource tab to the Movie ID. When files are dropped into one movie ID, the clips will be joined as a single file. You can create another movie for different events, and enjoy AVCHD files via DLNA.
Step 3. Export MTS/M2TS file for DLNA streaming.
Click the "Export" button, and then the OK button. The MTS/M2TS joiner for HDTV will start combining short clips without delay/pause, retaining the native format as DLNA supported file.
Part 2: Enjoy AVCHD recordings on DLNA certified TV
Step 1. Add lossless videos to your designating folder on PC for sharing to DLNA certified TV.
In this process, certain PC share manager software may be needed according to different DLNA certified TV sets. Let me take SAMSUNG PC Share Manager as an example. After you install manager software, a simple way to share videos on your home network is to create and name specific folders on PC for DLNA certified TV to access. Create a new folder on your networked pc, and then name it accordingly, for example "Videos". Copy or load in converted HD videos to the folder you want to access.
PC Share Manager will only access those folders you designate as being shared. Here's how to do that. Select a folder you would like to share, or create a new folder for sharing.
Step 2: Enjoy AVCHD recordings in your DLNA certified TV
Accessing the joined AVCHD files is as easy as pushing the WiseLink button on your Samsung HDTV. Make sure that your media server or networked PC is turned on and the PC Share Manager application is running so that WiseLink Pro can find your shared files and folders.
You can access WiseLink Pro directly from your remote, or from the main menu. (The red Device button, located directly below the Info button on your remote control, lets you choose between one or more networked PCs and the WiseLink USB connector on the side of your Samsung HDTV.) Once you have started WiseLink Pro, you will see the main menu shown below.
Then you can choose the AVCHD files for playback on the big screen TV via DLNA, and share videos at home.
Tips:
1. Aunsoft Final Mate also supports 64-bits and 32-bits system.
2. In case that your HDTV does not support AVCHD format yet, you would need to convert AVCHD to TV supported format like .mpg. Just create movie for conversion in Step 2 of Part I on Aunsoft Final Mate.





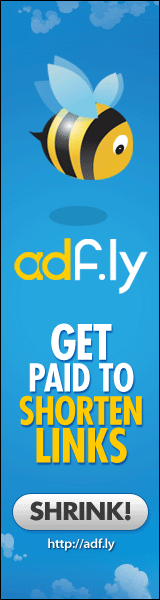

» UPDATE WALLHACK 05 - july - 2011 DENSUS 88 MODE | insert ON
» tips agar char yg ke banned di kembalikan
» Cheat Title hack dan misi major
» cheat nya lengkap
» Video Management for DLNA-Connect and Stream AVCHD Videos to Projector via DLNA on NAS with Window 7 MTS/M2TS Joiner
» DLNA Projector-Enjoy Vacation AVCHD videos on Projector with NAS sharing via DLNA