Deinterlace Canon Legria HF R16 1080i AVCHD MTS to iMovie AIC and Store Meida in NAS
I have AVCHD videos from a Canon Legria HF R16 in 1920*1080i, 50fields/sec as source footage, and would like to edit in iMovie for future watching on a big HDTV and all the videos are being stored on NAS attached to wireless router (I have as well an extender to extend 5GHz network). However, I could not import the .mts videos to iMovie for editing. I was recommended by my friend to use Aunsoft Final Mate for Mac is a good solution with fast conversion from Canon MTS to AIC MOV for iMovie without rendering. The most important feature of the Mac MTS to MOV converter is the deinterlacing function. You can keep original high definition file and perform perfect playback on iMovie or stream with NAS without interlacing artifacts.
The following guide is my experience of converting/deinterlacing Canon HF R16 1080i MTS files to iMovie AIC and Store Meida in NAS with Aunsoft Final Mate for Mac.
Step 1. Capture and import 1080i video files directly from Canon Legria HF R16 to Aunsoft Final Mate for Mac .
Click “Wizard” and all footages of your camcorder will be showed on the Camcorder window. Then click Next button and choose Import instead of Backup to import Canon Legria HF R16 MTS files to Final Mate for Mac more quickly. After this, imported footages will be lying in camcorder tab.
Step 2. Create a Movie for converting Canon Legria HF R16 1080P MTS files to AIC MOV.
Click the drop-down button of “Add Movie” icon and choose “For Conversion” to create a blank movie. And then drag and drop the 1080i MTS video clips from Camcorder Tab to the blank movie in Movies Tab. In this way, all video clips will be merged as one single movie for converting to AIC MOV.
Step 3. Deinterlace Canon Legria HF R16 1920*1080i MTS files for iMovie or NAS
Double click the movie you want to convert to be highlighted on the timeline, then make sure the checkbox for Deinterlacing is ticked in Editing Tool Bar. Then the Mac Canon Legria to iMovie Converter will remove interlacing artifacts from 1080i HDV perfectly.
Step 4. Export AIC video file for iMovie for Editing
Click the Export button and choose “Export into Editor”. Follow QuickTime Movie Format > Apple Intermediate Codec (*.mov) to choose output format for editing in iMovie. Finally click OK to start converting 1080/60P MTS files to AIC. Once the conversion is done, you can directly import the output AIC MOV files to iMoviefor editing and make your movies.
Step5. Stream/Put edited Canon footages to NAS for sharing at home.
After edited the canon videos with iMovie, I stored them to NAS, and now I can watch them with HDTV on my bed room, and even I can enjoy them with my family in the living room by streaming with PS3.
I have AVCHD videos from a Canon Legria HF R16 in 1920*1080i, 50fields/sec as source footage, and would like to edit in iMovie for future watching on a big HDTV and all the videos are being stored on NAS attached to wireless router (I have as well an extender to extend 5GHz network). However, I could not import the .mts videos to iMovie for editing. I was recommended by my friend to use Aunsoft Final Mate for Mac is a good solution with fast conversion from Canon MTS to AIC MOV for iMovie without rendering. The most important feature of the Mac MTS to MOV converter is the deinterlacing function. You can keep original high definition file and perform perfect playback on iMovie or stream with NAS without interlacing artifacts.
The following guide is my experience of converting/deinterlacing Canon HF R16 1080i MTS files to iMovie AIC and Store Meida in NAS with Aunsoft Final Mate for Mac.
Step 1. Capture and import 1080i video files directly from Canon Legria HF R16 to Aunsoft Final Mate for Mac .
Click “Wizard” and all footages of your camcorder will be showed on the Camcorder window. Then click Next button and choose Import instead of Backup to import Canon Legria HF R16 MTS files to Final Mate for Mac more quickly. After this, imported footages will be lying in camcorder tab.
Step 2. Create a Movie for converting Canon Legria HF R16 1080P MTS files to AIC MOV.
Click the drop-down button of “Add Movie” icon and choose “For Conversion” to create a blank movie. And then drag and drop the 1080i MTS video clips from Camcorder Tab to the blank movie in Movies Tab. In this way, all video clips will be merged as one single movie for converting to AIC MOV.
Step 3. Deinterlace Canon Legria HF R16 1920*1080i MTS files for iMovie or NAS
Double click the movie you want to convert to be highlighted on the timeline, then make sure the checkbox for Deinterlacing is ticked in Editing Tool Bar. Then the Mac Canon Legria to iMovie Converter will remove interlacing artifacts from 1080i HDV perfectly.
Step 4. Export AIC video file for iMovie for Editing
Click the Export button and choose “Export into Editor”. Follow QuickTime Movie Format > Apple Intermediate Codec (*.mov) to choose output format for editing in iMovie. Finally click OK to start converting 1080/60P MTS files to AIC. Once the conversion is done, you can directly import the output AIC MOV files to iMoviefor editing and make your movies.
Step5. Stream/Put edited Canon footages to NAS for sharing at home.
After edited the canon videos with iMovie, I stored them to NAS, and now I can watch them with HDTV on my bed room, and even I can enjoy them with my family in the living room by streaming with PS3.





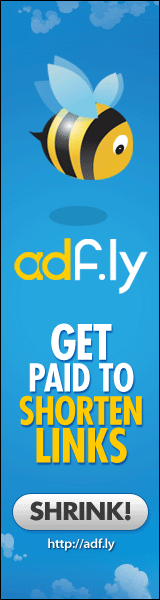

» UPDATE WALLHACK 05 - july - 2011 DENSUS 88 MODE | insert ON
» tips agar char yg ke banned di kembalikan
» Cheat Title hack dan misi major
» cheat nya lengkap
» Video Management for DLNA-Connect and Stream AVCHD Videos to Projector via DLNA on NAS with Window 7 MTS/M2TS Joiner
» DLNA Projector-Enjoy Vacation AVCHD videos on Projector with NAS sharing via DLNA